Mengubah Foto menjadi Lukisan Minyak
Mengubah Foto menjadi Lukisan Minyak, banyak sekali aplikasi yang instan untuk membuat efek sebuah foto. Ada ratusan efek yang disediakan, tetapi sekarang tidak ada salahnya kita mencoba membuatnya dengan manual yang sesuai dengan kemauan kita sendiri.
Mari kita mulai dengan mengunduh file :
- Stand
Tahap Pertama
Buka foto di Photoshop. Hal pertama yang perlu Anda lakukan adalah untuk membuka kunci pada layer untuk membuat latar belakang. Caranya, klik dua kali pada layer "foto kuda" dan beri nama "Kuda".
Tahap Kedua
Kita sekarang memperbesar ukuran kanvas. Klik Image> Canvas Size dengan pengaturan sama seperti dibawah
Sekarang kita membuat tampilan 3D dengan Select > Load Selection. Sekarang kita mempunyai file seperti dibawah ini
Tahap Ketiga
Setelah terseleksi kita akan membuat sudut foto melengkung dengan cara Select > Modify > Smooth untuk sudut foto bulat ketikan 10 piksel. Setelah itu tekan Ctrl + Shift + I dan pilih layer kuda tekan tombol Delete untuk menghapus area yang dipilih. Sekarang kembali tekan Ctrl + Shift + I, kemudian buat layer baru, dengan nama "Background" dan menempatkannya di bawah layer "Kuda". Isi area yang dipilih layer baru dengan warna # b7aca1. Setelah itu pilih Select> Deselect atau (Ctrl + D) dan memindahkan layer background sedikit ke kanan bawah.
Tahap Keempat
Gunakan Polygonal Lasso Tool pada layer "Background" untuk menghubungkan sudut kiri bawah dan kanan atas foto dengan latar belakang. Isi seleksi dengan warna # b7aca1. Tekan Ctrl + D untuk menghilangkan seleksi.
Tahap Kelima
Pergi ke Layer > Layer Style dan klik gaya Inner Shadow untuk layer background ini.
Dan hasilnya akan seperti ini
Tahap Keenam
Kembali ke layer "Kuda" dan duplikat layer dengan cara Layer > Duplicate Layer, setelah itu klik Filter > Blur > Smart Blur dengan pengaturan tersebut akan menghasilkan gambar seperti dibawah.
Tahap Ketujuh
Sekarang gunakan Image > Adjustments > Invert untuk membalikkan warna pada foto dan akan menghasilkan gambar seperti di bawah ini.
Tahap Kedelapan
Setelah itu kita harus membuat vektor mask untuk layer ini. Gunakan Select > Load Selection untuk memilih layer ini dan menerapkan Layer > Layer Mask > Reveal Selection untuk membuat masking.
Pilih Eraser Tool dan load Natural Brushes (ini adalah salah satu standar brush Photoshop). Pilih brush dari Natural Brushes dan mengatur ukuran brush untuk 175px dan mengubah opacity menjadi 27%. Tekan D untuk mengatur latar depan dan latar belakang warna hitam dan putih, kemudian menerapkan Eraser Tool ke ke masking layer tadi.
Jika anda ingin meningkatkan efek hanya menghapus lagi bagian yang di inginkan.
Tahap Kesembilan
Sekarang sudah terlihat hasilnya, tetapi tampaknya ada sesuatu yang kurang, bisa ditambahkan tekstur kanvas. Pilih layer "Kuda" dan menerapkan Filter > Texture > Texturizer untuk layer ini.
Tahap Kesepuluh
Merge semua layer dalam satu layer menggunakan Shift + Ctrl + E. Sekarang kita meletakkan lukisan minyak pada standnya. Bukalah gambar stand dan duplikat lukisan minyak dan masukan ke gambar kuda-kuda dengan menyeretnya. Dengan memilih layer lukisan kuda, pergi ke Edit > Transform > Scale dan rubah ukuran gambar.
Tahap Kesebelas
Sekarang menambah perspektif ke kanvas dengan stand. Masukan gambar untuk perspektif mirip dengan perspektif stand. Gunakan Edit > Free Transform dan tahan tombol Ctrl untuk marubah bentuk perspektif seperti pada gambar di bawah.
Tahap Kedua Belas
Atur opacity layer ke 50%, setelah itu gunakan Polygonal Lasso Tool untuk menghapus bagian lukisan yang harus berapa di bawah stand.
Invert selection dengan menggunakan Ctrl + Shift + I dan klik Layer> Layer Mask> Reveal Selection untuk menambahkan masking lagi. Ubah opacity menjadi 100% lagi untuk layer tadi.
Dan hasilnya akan seperti ini
Semoga bermanfaat.
Mengubah Foto menjadi Lukisan Minyak
 Reviewed by desainkomunikasivisual
on
10:21 PM
Rating:
Reviewed by desainkomunikasivisual
on
10:21 PM
Rating:
 Reviewed by desainkomunikasivisual
on
10:21 PM
Rating:
Reviewed by desainkomunikasivisual
on
10:21 PM
Rating:




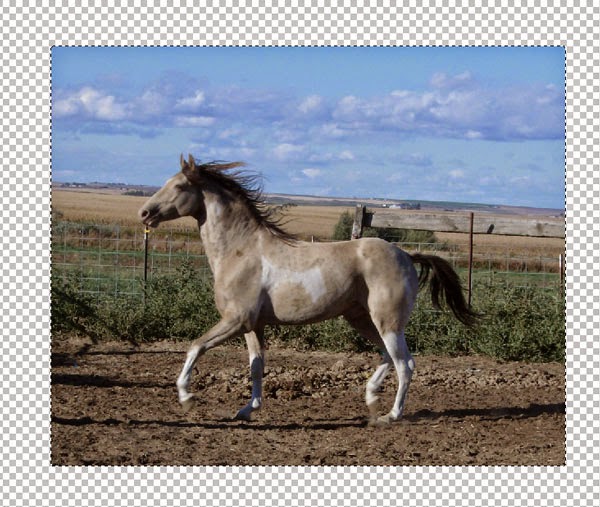
























No comments:
Komentar